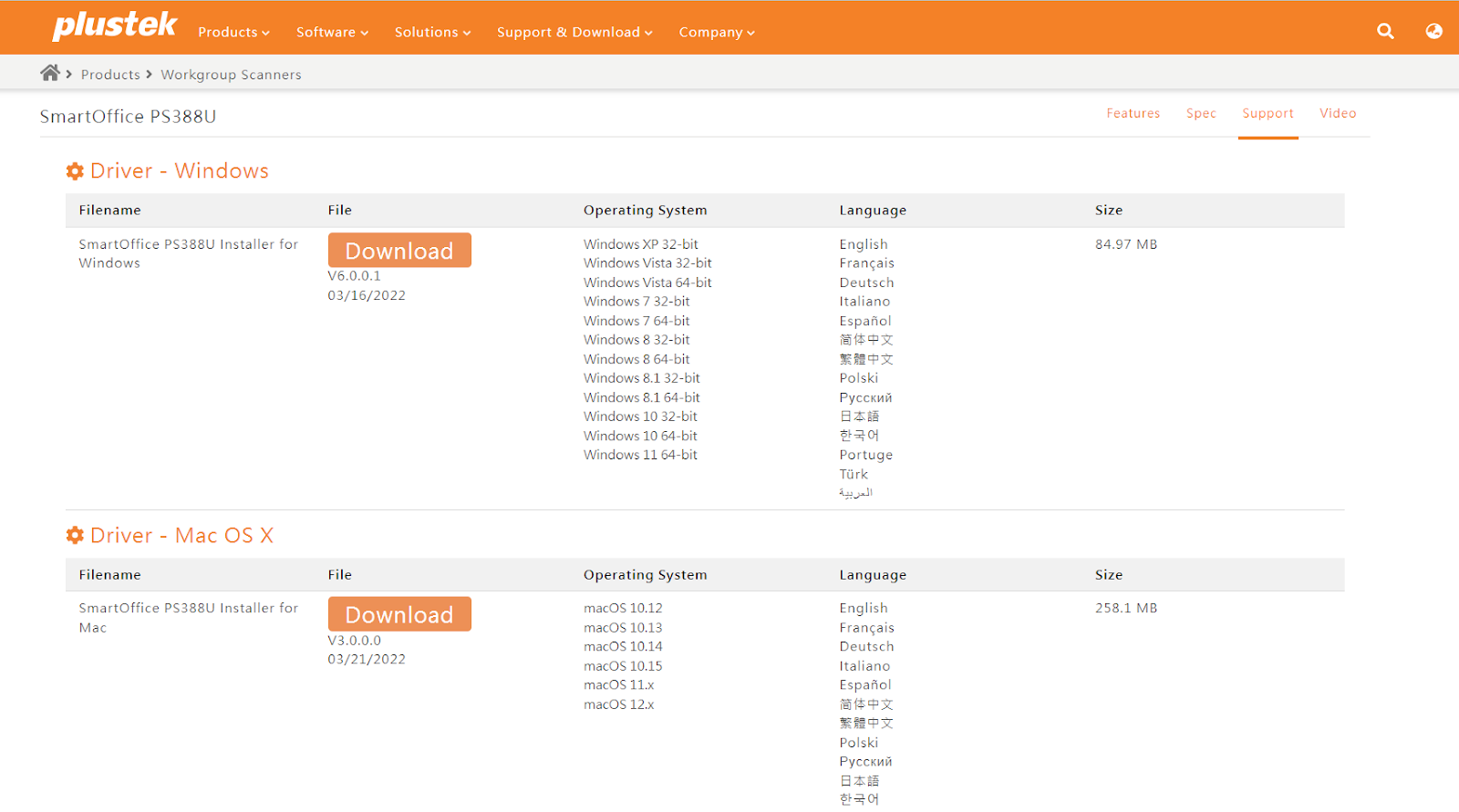Sharing printer dilakukan untuk menghubungkan satu printer dengan beberapa komputer sekaligus dalam suatu jaringan. Dengan metode sharing printer, kamu pun tidak perlu membeli tambahan printer untuk setiap komputer sehingga bisa lebih menghemat pengeluaran. Cara sharing printer bisa dilakukan melalui sambungan LAN atau wireless (Wi-Fi).
Berikut langkah-langkah untuk sharing printer menggunakan kabel LAN:
Ini adalah settingan untuk komputer yang menjadi server.
1. Sama seperti sharing folder, kalian harus setting dulu dengan cara seperti ini. Ketikkan "sharing settings" pada search box, maka akan muncul Manage advanced sharing settings. Klik saja.
Klik save changes jika sudah.
3. Buka Control Panel pada search box. Klik yang Hardware and Sound.
4. Klik Devices and Printers
192.168.31.234 adalah IP Address dari komputer server yang harus dimasukkan pada komputer client supaya bisa akses. Klik saja pada keyboard "Windows + R" masukkan IP. Lalu OK.
7. Setelahnya akan ada tampilan seperti berikut, lalu klik kanan pada printer dan klik Connect. Jika proses connect sukses maka Sharing Printer berhasil.
Sekarang adalah langkah-langkah untuk sharing printer menggunakan WIFI. Sebagai catatan, jik aingin melakukan sharing printer menggunakan WIFI, maka komputer server dan komputer client harus terhubung pada koneksi WIFI yang sama.
2. Klik segitiga kecil pada HKEY_LOCAL_MACHINE
Proses selesai. Sekarang komputer lain sudah bisa mengakses printernya dengan memasukkan IP Address dari komputer server. Caranya, buka "cmd" pada search box. Ketikkan ipconfig lalu enter.
192.168.31.234 adalah IP Address dari komputer server yang harus dimasukkan pada komputer client supaya bisa akses. Klik saja pada keyboard "Windows + R" masukkan IP. Lalu OK.
8. Setelahnya akan ada tampilan seperti berikut, lalu klik kanan pada printer dan klik Connect. Jika proses connect sukses maka Sharing Printer berhasil.